【Mac OS】MAMPでWordPress仮想環境を作成する方法
2022.04.07
2024.01.08
今回はMAMPでWordPress仮想環境を作成する方法 についてご紹介します。
前提として以下の条件を満たす方に読んでほしい内容となっております。
- MAMPがインストールされている
- MAMPでバーチャルホスト設定が済んでいる
- エディターやターミナルの利用に慣れている
- データベースを触ることができる
プロジェクトフォルダ作成
自身のPC内にプロジェクトフォルダを作成しましょう。
今回は「wp-default」フォルダを作成し、
/Users/{username}/develop/wp-defaultというディレクトリ配置にしました。
WordPressフォルダをダウンロード
https://wordpress.org/ より、WordPressフォルダをPCにダウンロードします。
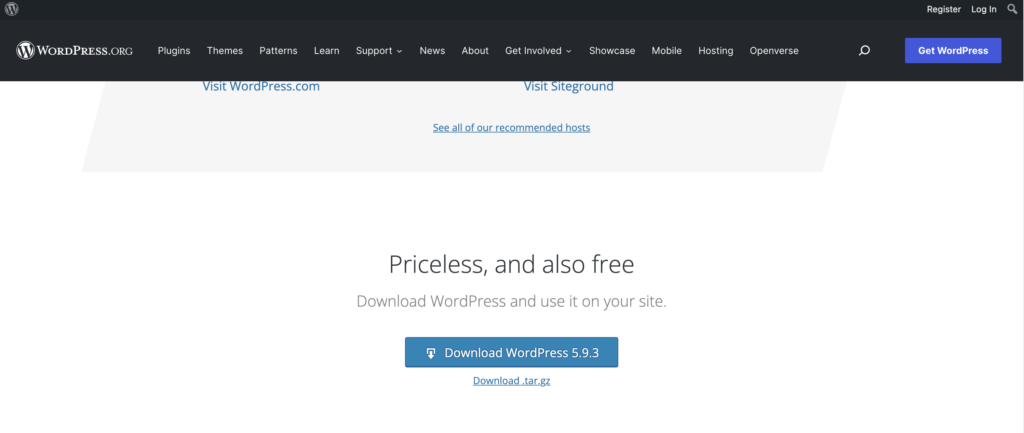
プロジェクトフォルダにWordpressのファイル群を入れる
先に作成した「wp-default」フォルダ内にWordpressのファイル群を
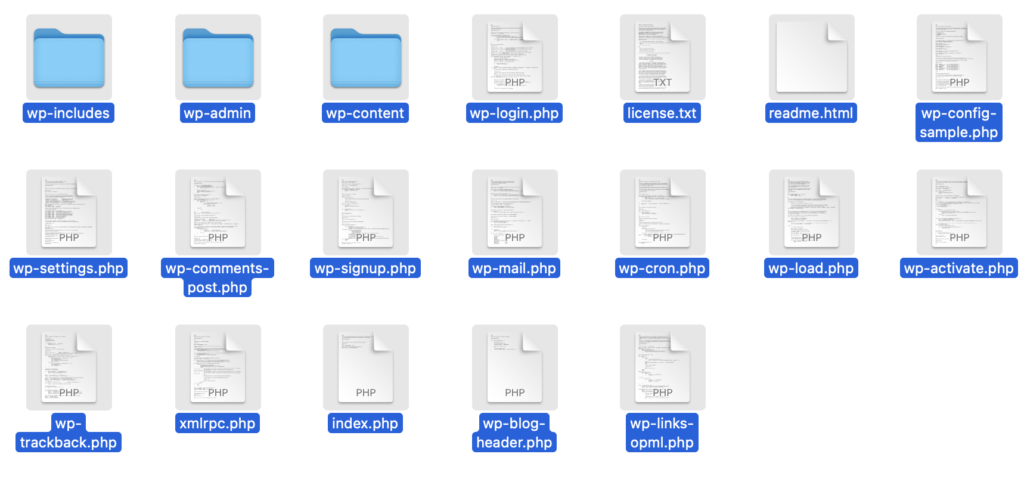
MAMPのapache設定ファイルを編集
「/Application/MAMP/conf/apache/extra」内の「httpd-vhosts.conf」をエディタで開きましょう。
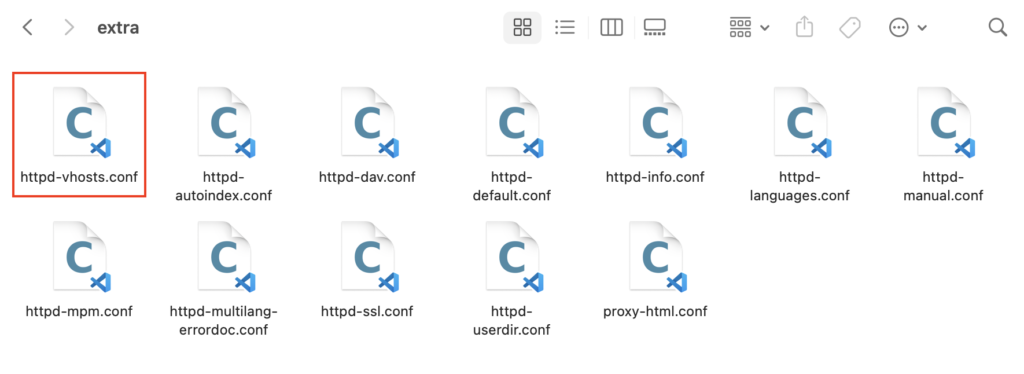
wp-defalutフォルダのパスと任意のアドレスを追加してください。
今回はポート番号80、アドレスは「wp-default.local」としています
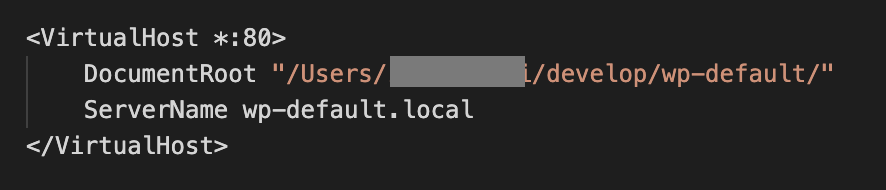
/etc/hostsファイルを編集
次にターミナルを開いて以下のコマンドを打ちます。
sudo vi /etc/hostssudoをしているのでパスワードを求められます。パスワードを打ち込んでください。
hostsファイルを開くことができたら「i」キーを押してInsertモードに。
今回は以下のような設定にしています。
127.0.0.1 wp-default.local
::1 wp-default.local入力が終わったら、「esc」キーを押し、「:wq」を入力、「Enter」で保存。
MAMPの再起動
これまでの設定を終えたらMAMPを再起動しましょう。
phpMyAdminにてデータベース新規作成
phpMyAdminを開く
MAMPには「WebStart」という機能が用意されているので、phpMyAdminへのアクセスが簡単です。
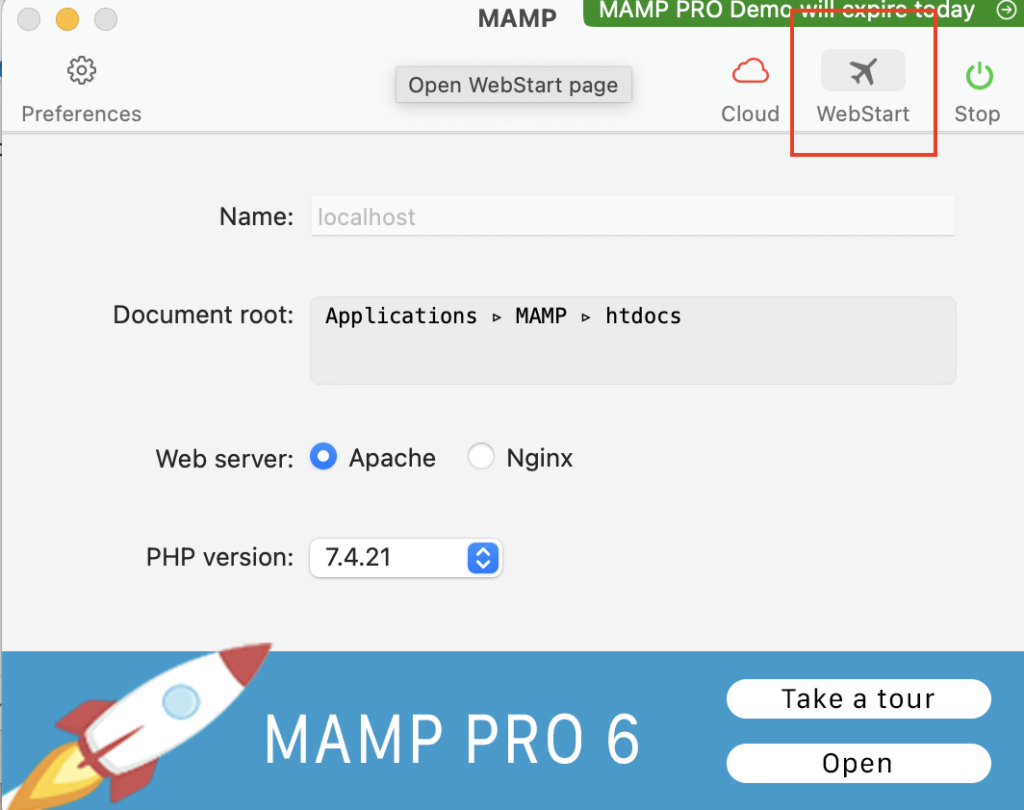
するとWebStartページが開かれるので、「MySQL」セクションのトグルを開いて「phpMyAdmin」リンクをクリック
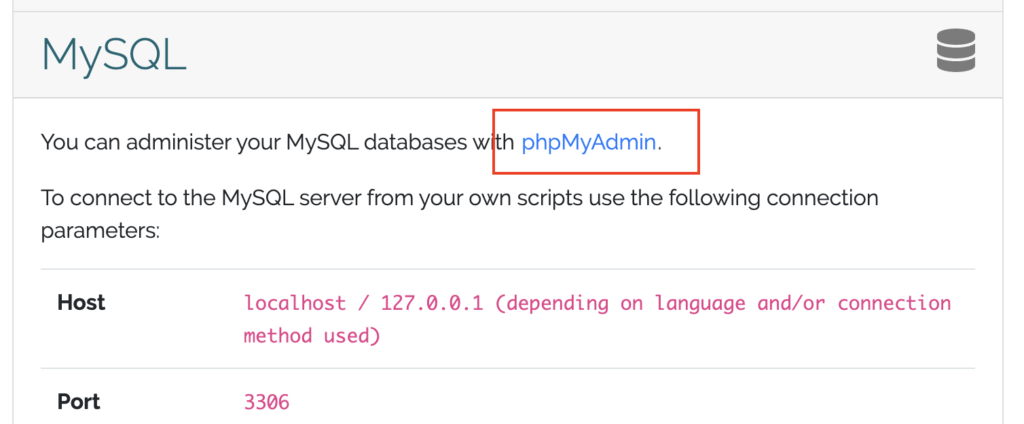
phpMyAdminでデータベースを新規追加
phpMyAdminを開いたら左側メニューから「新規作成」を選択します。
「データベースを作成する」の入力欄に任意のデータベース名を入力後、「作成」でデータベースが作成されます。
今回はデータベース名「wp_default」にしておきます。
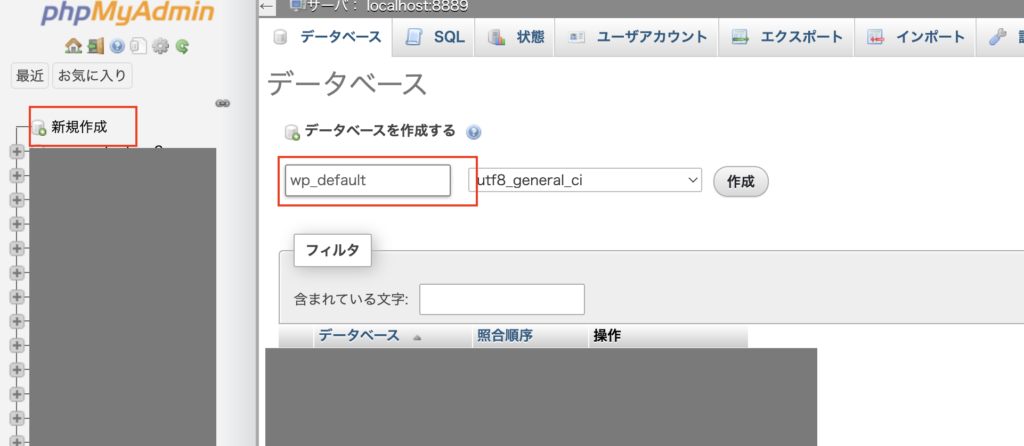
apache設定ファイルで指定したアドレスにアクセス
データベースの設定を終えたら、 apacheの設定ファイルで指定したアドレスにアクセスしましょう。
今回の場合は「wp-default.local」にアクセスします。
言語設定後、データベースの接続設定
言語設定
WordPressのサイトが開いたら言語設定をします。
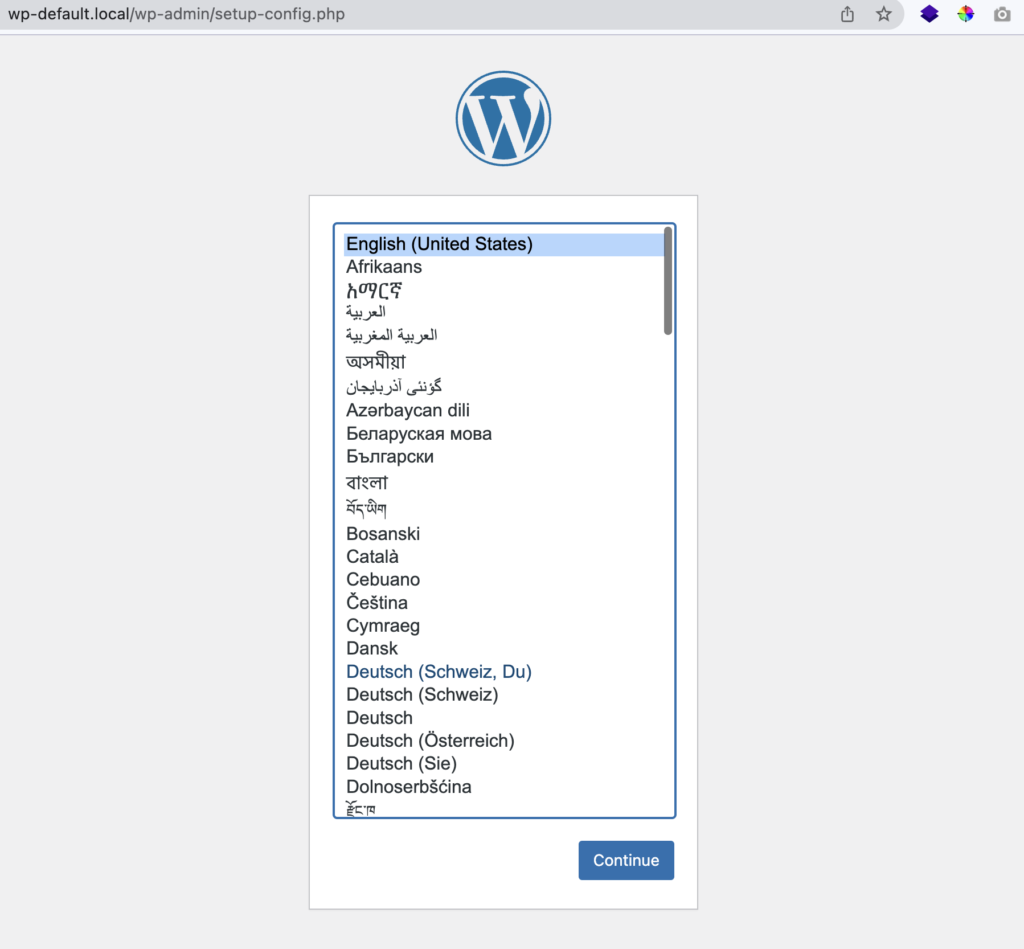
データベースの設定
言語を設定した後はデータベースの設定です。
- データベース名:先ほど新規作成したデータベース名
- ユーザー名:root (デフォルトのままであれば)
- パスワード:root(デフォルトのままであれば)
テーブル接頭辞は任意のもので構いません。
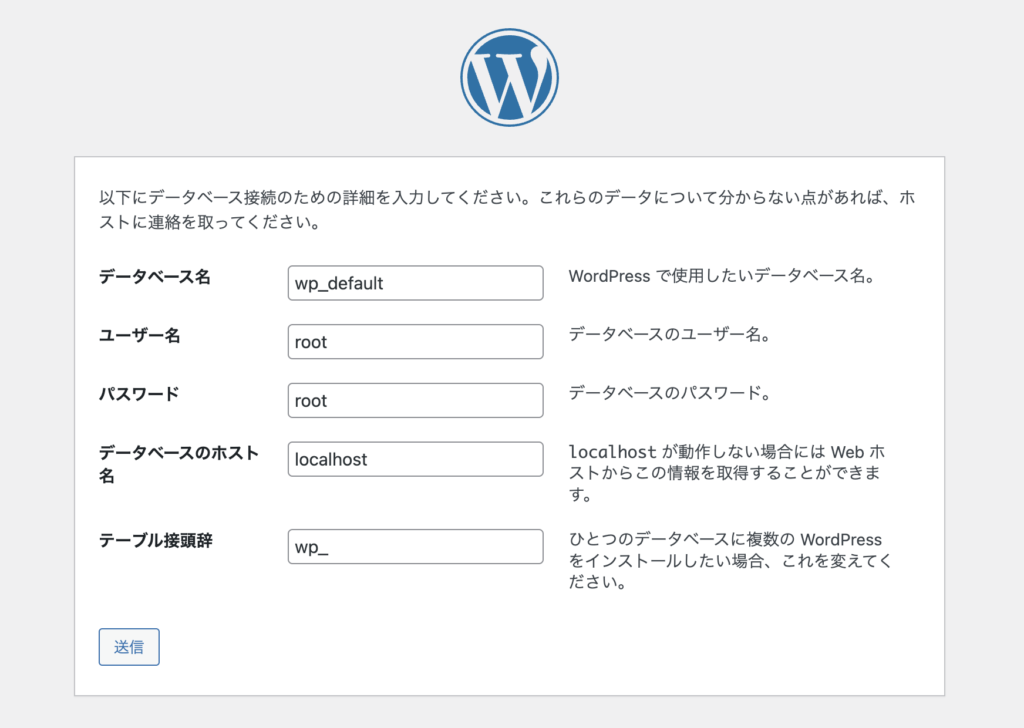
これでインストールが完了しますので、そこからはご自身でカスタマイズしてください。
まとめ
今回はMAMPでローカルホストにWordPress仮想環境を作る工程について説明しました。
基本的には
- プロジェクトフォルダ作成
- WordPressフォルダをダウンロード
- プロジェクトフォルダにWordpressのファイル群を入れる
- MAMPのapache設定ファイルを編集
- /etc/hostsファイルを編集
- MAMPの再起動
- phpMyAdminにてデータベース新規作成
- apache設定ファイルで指定したアドレスにアクセス
- 言語設定後、データベースの接続設定
- インストール完了
といったフローになります。
仮想環境では「Local by FlyWheel」というツールがありますが、用途によって使い分けてみてもいいでしょう。








