WordPressの基本的な記事の投稿方法
2021.02.16
2021.03.07
こんにちは、Web it Worksの伊東です。
今回はWordPressの基本的な記事の投稿方法をご紹介いたします!
WordPressの「管理画面」
WordPressには記事を投稿、編集、削除するための管理画面があります。

左側の項目には基本的に、
- ダッシュボード
- 投稿
- メディア
- 固定ページ
- コメント
- 外観
- プラグイン
- ユーザー
- ツール
- 設定
の10つが始めに用意されています。
この項目はプラグインやプログラミングによって増減します。
企業のホームページ、Webサイト担当者の皆様は基本的に「投稿」を触ることが多いので、本記事は投稿についてご紹介します。
記事を投稿したい
記事を投稿するための順序は基本的に、
- 管理画面にログイン
- 投稿→新規投稿をクリック
- 記事の投稿
- 記事の大見出し
- 内容の記述
- カテゴリ選択
- アイキャッチ画像の選択
- 公開
といった形になります。
管理画面にログイン
記事を投稿するためには管理画面にログインする必要があります。
WordPressの管理画面は、
- ユーザー名またはメールアドレス
- パスワード
- ログイン状態を保存する
といった項目が用意されています。
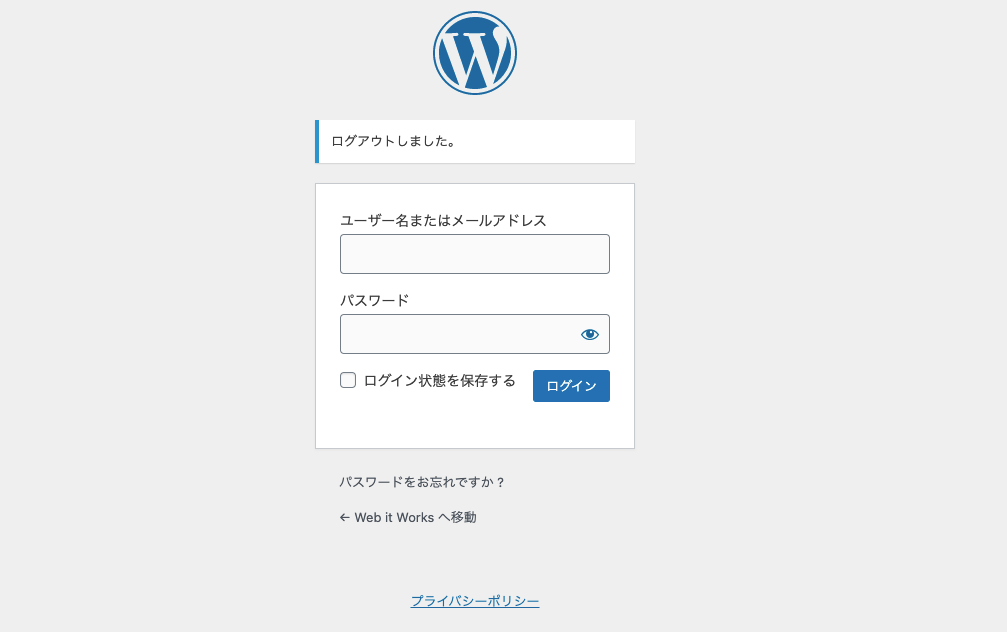
それぞれの項目に該当の文字列を入力することでログインすることができます。
新規投稿
ログイン後、「ダッシュボード」というページが表示されます。

左側にナビメニューがあるので、「投稿」をクリックします。
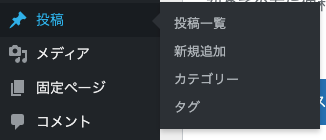
すると今まで投稿した記事一覧が表示されるので、左上の方にある「新規追加」をクリックします。
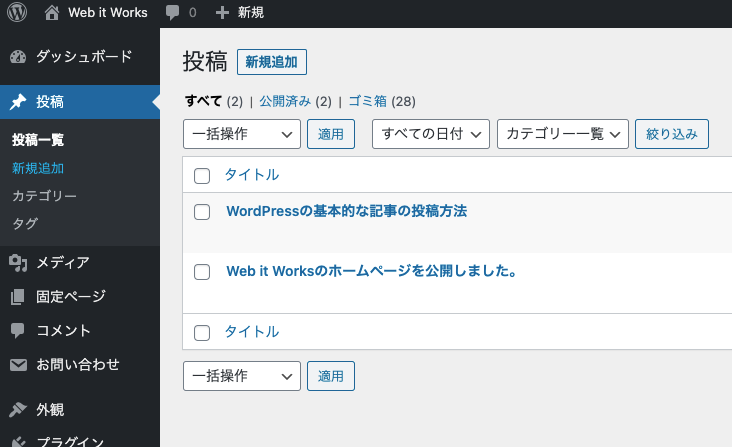
すると、投稿画面が表示されます。
ここから投稿が開始できます。
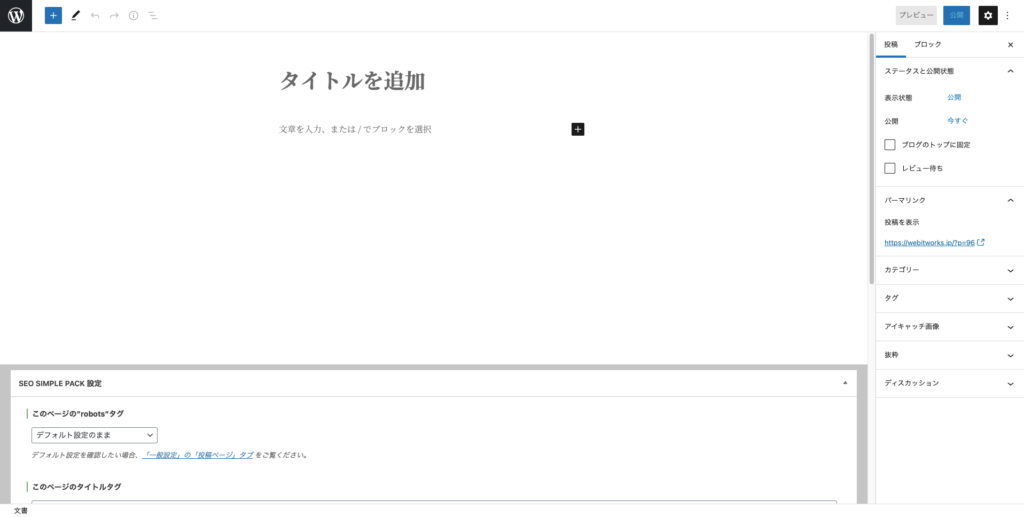
記事の投稿
記事の投稿の順序は以下です。
- 記事の大見出し(タイトル)
- 内容の記述
- カテゴリ選択
- アイキャッチ画像の選択
- 公開
WordPressの投稿画面にはそれぞれの入力欄が用意されています。
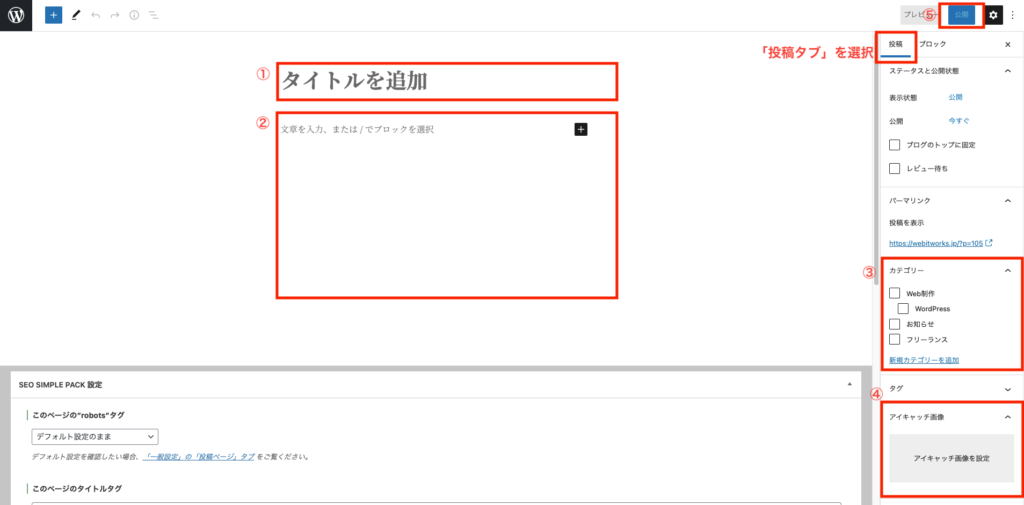
投稿画面に番号を振ってみました。
①「タイトルを追加」の部分でタイトルを入力します。
②の部分で投稿の内容や画像の追加を行います。
③(右側)でカテゴリーを選択、追加することができます。
④(右側)でアイキャッチ画像の設定ができます。
表示はそれぞれ、このような形になります。
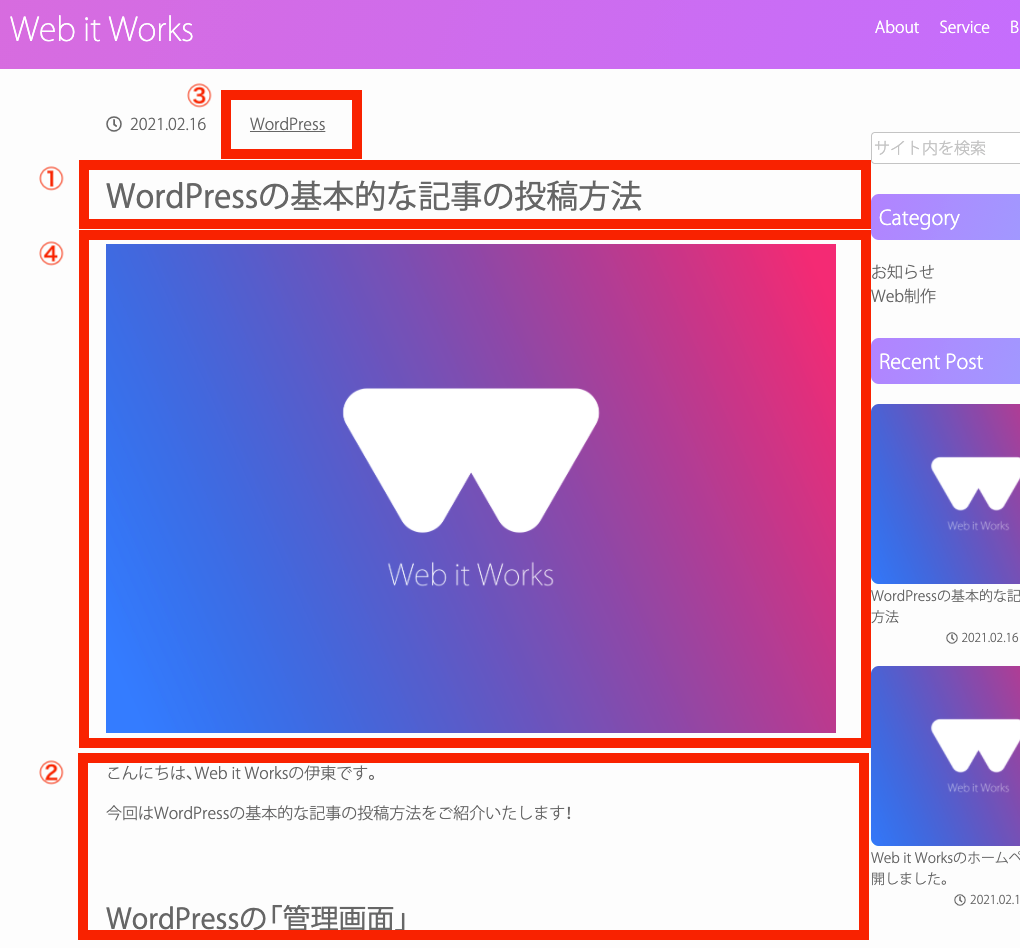
サイトのデザインにもよりますが、多くのサイトがこの形を採用しています。
まとめ
基本的な記事の投稿方法は
- 管理画面にログイン
- 投稿→新規投稿をクリック
- 記事の投稿
- 記事の大見出し
- 内容の記述
- カテゴリ選択
- アイキャッチ画像の選択
- 公開
です。よかったら試してみてください!








